how to find network security key
The network security key is better known as the Wifi or Wireless network password. This is the password that you use to connect to a wireless network. Each access point or router comes with a preset network security key that you can change on the settings page of the device.
The network security key is important because it protects your network from intruders. Without the key, you can't connect to the wireless network. So keeping your network security strong is important.
Now it's pretty common to forget the security key of your wireless network. Most default keys are not easy to remember and you only enter them once or twice a year.
In this article, I will explain where you can find your network security key on your router, access point, or computer (if you already have a connection) and how you can change it.
- Finding your Network Security Key
- Change your Network Security Key
- Network Security Key Mismatch error
Different types of Network Security Keys
So let's first start with some background info on the different types of security keys that can be used to protect your wireless network.
WEP – Wired Equivalent Privacy
The WEP security key is one of the older types of keys that are used for wireless networks. It uses a 40-bit key for encrypting the data between your router and computer.
WEP keys aren't and shouldn't be used anymore. The encryption can be cracked within a minutes, exposing your network to the hacker. Most modern access points and routers don't support WEP anymore.
WPA – WiFi Protected Access
These days we use mainly WPA2, and soon WPA3, to protect our wireless network. Network Security Keys encrypted with WPA2 are more secure and harder to crack. The WPA protocol uses a temporary key (TKIP) that changes with every packet.
Always use WPA2 to protect your home network. Starting from 2018, you might see the first devices that support WPA3, but it may take a couple of years before it's fully supported.
Finding your Network Security Key
There are different scenarios when you are looking for the key for the wireless network. You just bought a new router or access point or you want to give another device (mobile phone or computer) access to an existing wireless network but you don't remember your key anymore.
If you have a device that is already connected to the wireless network then you can find the key in the network settings. Each device that is connected to wireless network stores the key so it can reconnect automatically when the network comes into range.
Finding the Network Security Key on a Router
If you have a new router or access point then the default wireless network key can most of the time be found on a label on the bottom or back of the device. Unfortunately, each manufacturer is using a different label for it, but look for a key that is labeled with one of the following (similar) phases:
- Password (key)
- Wireless password
- WPA key

You will find it close to the (Wireless) Network Name. Use this key phrase to connect to your wireless network. Now it's important to change the default key, so make sure you continue reading this article.
If you have ever changed the key of your wireless network and you don't have a device that is connected to the network, then your only option is to look the password up in the router or access point self. Follow these steps to recover the key.
Finding the Network Security Key on Windows 10
If you have a Windows 10 device that is already connected to the wireless network, then you can relatively easily find the network security key in Windows 10 self.
Just follow these steps:
- Right-click on the Start Menu (a context menu will appear)
- Click on Network Connections
- Scroll down and click on Network and Sharing Center
- Click on your Wireless network (starting with Wi-Fi)
- Click on the Wireless Properties button
- Go to the Security Tab. You will see that your password is masked
- Select the "Show characters" checkbox, your network security key will be revealed.
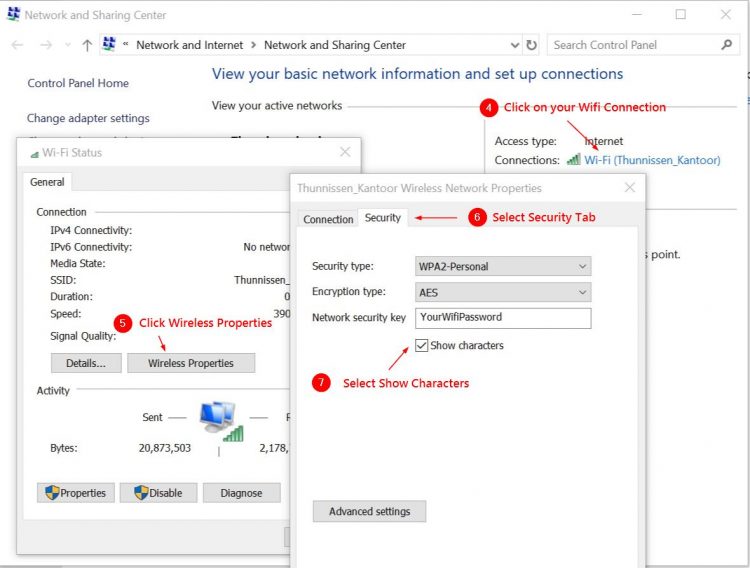
Finding the wifi password on a Mac
Also on a Mac, you can find the key pretty easily.
- Click on the search icon (magnifying glass)
- Search for Keychain Access
- In the Keychain Access screen search in the top right corner for
your Wifi network - Double click on your network
- Select the Show Password checkbox
- You need to enter the password of your Mac
Change your WiFi password
It is important that you change the default WiFi Password (Network Security Key) when you get a new Router or Access Point. Your wireless network is broadcasted to everyone that is in range of your device, so a strong password is important.
Now every router or access point is different. But I will provide you with some of the first steps to log in to your router and give you a general direction.
First, we need to know the IP Address of the router. 90% of the routers have the following address: 192.168.1.1 or 192.168.0.1. You can look it up in the manual or find it on your computer.
Right-click on start > select run and type cmd <enter>.
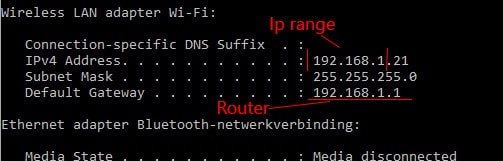
In the black command box type ipconfig and press <enter>. You will see a couple of lines, we are looking for the line Default Gateway and the address behind it.
- Open your browser and type 192.168.0.1 (or the address that you found with
ipconfig ) in the address bar and press enter - You will see the login page of the router. Find the login credentials in the manual (links below)
- Find a page with Wireless, Wireless Security or Wireless Settings
- Select WPA atleast, but the best encryption is WPA2.
- Change the passphrase, key or password of the wireless network to something strong (atleast 10 characters, a symbol and number)
- Reconnect your devices with the new password.
Router manuals / instructions
Netgear
TP-Link
D-Link
Asus
Linksys
Network Security Key Mismatch
When you try to connect to a wireless network and you get the error, Network Security Key Mismatch, then the key/password that you are using is incorrect.
There are a couple of common reasons why you might get the error about the mismatch:
- Wrong password – The most common reason is that you simply entered the wrong password. Double-check the password, keep in mind that it's case sensitive. Sometimes it helps to type the password fist in Notepad or Word so you can see what you type. Then copy-paste it in the wireless network password field.
- Incompatible device – Some older devices don't support the new WPA2 network passwords. So you may see the network, but your device can't connect to it because it doesn't support the same network security key protocol.
- Router or access points hangs – Not often, but sometimes a router or access point simply hangs. A quick reboot of the router (pull the plug) may solve the issue.
If nothing works then you will have to reset the wireless network. Now you have two options here, you can create only a new wireless network or reset the whole router/access point.
To create a new wireless network, log in to your router or access point and go to the wireless network tab. Remove the old network and create a new one. Make sure you choose a strong password, I recommend using a password manager to keep your passwords safe.
The other option is to reset the whole router. Make sure you look up the default router login credentials and make sure you keep the internet settings at hand. With some routers, you can create a backup of the configuration, if possible, do that before resetting the device.
Conclusion
I hope this article helped to find your network security key. Always make sure you use a strong and unique password for
If you have any questions, just leave a comment below.
how to find network security key
Source: https://lazyadmin.nl/home-network/network-security-key/
Posted by: mancillatrupoo.blogspot.com

0 Response to "how to find network security key"
Post a Comment